Now i am using PSE 5 but the instructions should still be pretty much the same.
Now i know it looks like a lot but trust me...this can be done in a matter of 5 minutes. I just did every step to show you without missing anything. it truly is only about 3 major steps. So don't feel overwhelmed.
here we go: **note** you will probably have to click the pics to enlarge it..this was the best i can do. grrrrr!!!!
This is my original pic

Step 1:

Open your photo. And make sure when you hit the edit button you are on full edit see the top left hand corner?
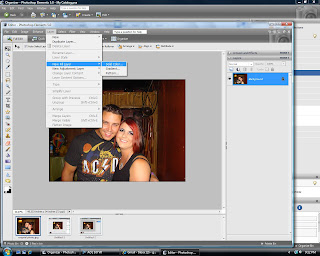
Go to Layer > New Fill Layer > Solid Color to create your photo overlay.
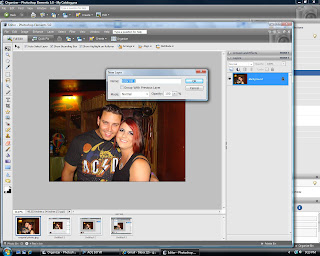
Click OK to create a new layer titled color Fill 1.
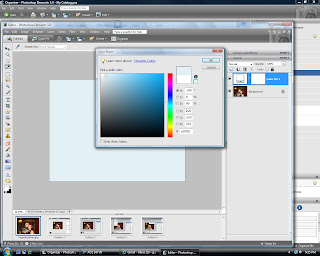
The color picker tool will appear. Select the color you would like your overlay to be and click OK.
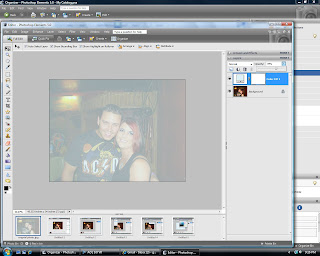
Your photo will fill with the foreground color you chose.
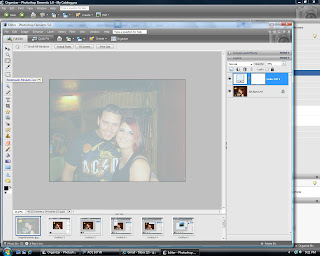
Slide the opacity slider at the top of the layers palette (top right hand corner) to about 50% ( i used 70% for this picture) You should see your original image to show up underneath the color overlay. Adjust the opacity to your likings.
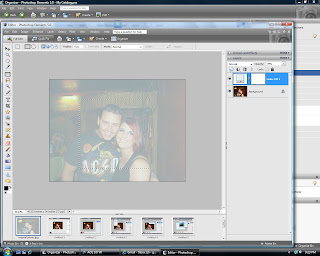
Select the Rectangle Marquee tool if you want square or the elliptical if you want oval or round. While holding down the shift key, draw a circle or square (whichever you choose around your photo's focal point. make sure the box in the lower left corner that has a black and a white square that BLACK IS ON TOP..if it is not hit the "d" key to change it.
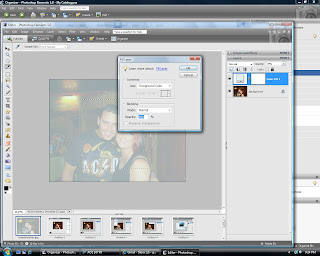
go to Edit > Fill Selection. in the fill dialog box choose foreground from the dropdown list and click ok. Mine is already done like this so i didn't have to change anything. You should see the overlay within the selection disappear, revealing the photo underneath. DO NOT deactivate this because we will be using it next. Your screen should look like this
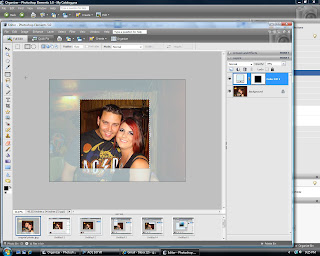
now go to Layer > New > Layer
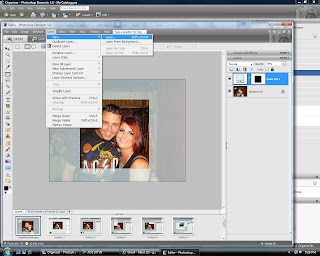
click ok.
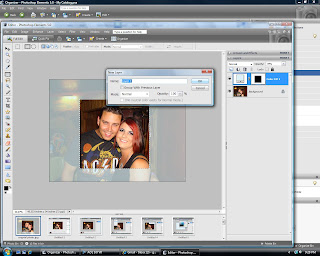
Now your forground color should now be White. If it is not white click "X".
Go to Edit > Stroke (outline) selection.
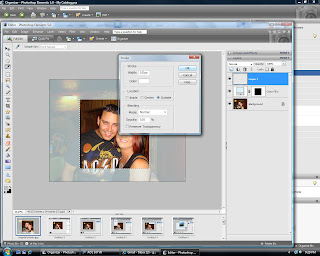
In the Stroke dialog box type 10 pixels for the width.

Click ok and print as you normally would do. You can flatten your image if you want to save a copy of the picture you just created.
This is my final layout i did. What i actual did for this was printed 2 pictures just alike. I cut the box out of one picture and adhered it with pop dots to the other picture for more dimension.
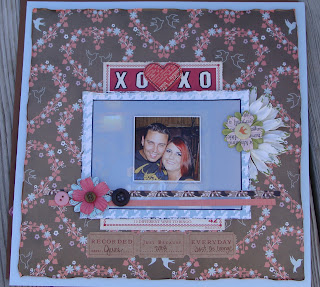
Any questions feel free to shoot me an email (greta(dot)adams@gmail.com and i will try and help you.
have fun and I would love to see what you do using this tip!












No comments:
Post a Comment